Creating feeds is the easiest part of the campaign creation process. Let’s discuss the parameters which are available in this file.
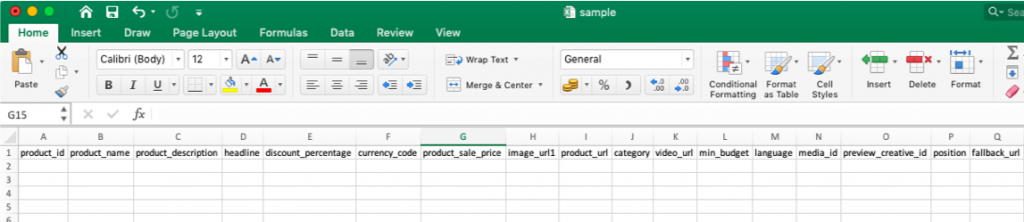
- product_id: If you are an ecommerce brand, fill in the unique SKU number for the product being advertised.
- product_name: Fill in the name of the brand being advertised here. If you are using a language which is unsupported by your system, it is advisable to upload this sheet to Google Drive, and perform the data filling activity online. The product name length has to be less than 32 characters.
- product_description: Use this node to enter product description. For example “Blue T-shirt with white stripes”.
- Headline: Enter a suitable highlighting message here. This message will be visible to the audience. For example: UPTO 60% OFF!
- discount_percentage: Use this option incase of a discount offer for the advertisement. Discount details need to be entered in percentage. If there is no discount, leave this column blank.
- currency_code: Enter the currency code which needs to be prefixed to the Sale Price column. Eg, INR, AED, USD, etc.
- product_sale_price: Enter the price as numerals. You dont have to prefix any currency code in this column. Eg: 250, 2.50, 0.4, etc.
- image_url1: Use this column to enter the image URL for the product being advertised from your website.
- product_url: Enter the webpage address for the product being advertised.
- category: Enter the category that a product belongs to. For OTT, this can be a genre, and for an E-commerce, it can be something like Shoes, Bags, etc.
- video_url: In case you want the creative to be created from an existing Video, enter the video URL here.
- min_budget:
- language: Enter the language name in which the product details are being entered.
- media_id: This field becomes useful while creating Collection Ads, and will be discussed in detail in the upcoming sections.
- Preview_creative_id: For Story Ads only, there is a tile image (360 X 600 px), which has to be first created. This tile image acts as the cover and upon clicking this image the user is taken to the Stories inside the Ad. The Creatives>Preview Creative section, is used to create these tiles. Once created, Preview Creative IDs (or unique identifiers, which helps Vidtech to tag the correct tile image to the correct story) have to be copied in this column. If there are 15 rows of data in this template (which mostly means you are willing to showcase 15 products), the preview creative id will be the same for all 15 of these products.
- position: For Story Ads, depending upon what number you enter against a particular product, stories will be shown in ascending order.
- fallback_url:
