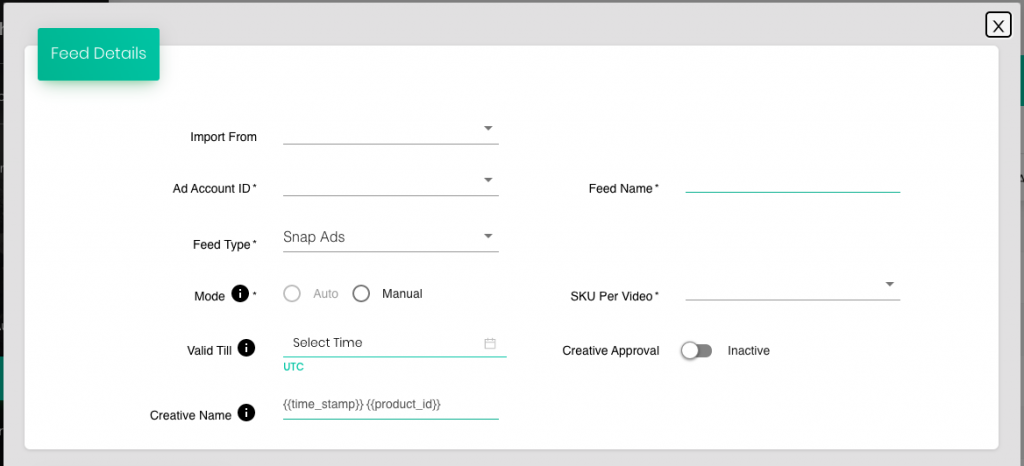
1. Import from: This option allows you to import an existing feed. On clicking this option, a dropdown with a list of existing feeds opens up that allows the user to select from. On selecting any existing feed, all the details are imported and all the following fields are filled up as per the existing field. The user can make small changes to this feed any create a new feed. This field is of course optional.
2. Ad Account ID: From the drop down, select your Ad Account. This will be the name given to your organisation’s original account setup on Vidtech.ai. Unless you are managing accounts for multiple brands, you will see a single name under this field. Select & proceed.
3. Feed Name: Next, Give a name to the feed you are creating. This name is for use on Vidtech only to identify a group a creatives. It’s a good practice to use syntaxes while creating these names, as they make it easy to recall & understand. Something like “SnapAds_India_Male_iOS_<date>” can work wonders when your account scales up, & you need to find this particular feed from the hundreds of feeds which would be created eventually.
4. Feed Type: As mentioned earlier, three types of feeds can be created – Snap Ads Feed, Story Ads Feed, Collection Ads Feed. Depending upon the type you select, appropriate template becomes ready for download under the “Upload” button. These .csv templates will be discussed in the next section.
5. Mode: You can choose from two available here – Manual & Automatic. We shall be discussing the two in detail in the further sections.
6. SKU per Video: Select the number of SKU’s you want to be displayed in the individual videos.
For example, if you are creating Snap Ads, you have selected ‘SKU per Video’ as 2 and you have uploaded a manual excel feed with details of 8 products in it, Vidtech will create 4 videos with 2 products in each video. Each of these videos will act as an individual Snap Ad. This way, you can create multiple Snap Ads by uploading only one excel sheet.
In case of Story Ads, if you select ‘SKU per Video’ as 2 and you have uploaded a manual excel sheet with details of 8 products in it, Vidtech will again create 4 videos with 2 products in each video. But these 4 videos will form a part of the same Story Ad and all 8 products will be displayed one after the other. So in essence, this option does not impact Story Ads.
7. Upload CSV: Once you have downloaded the template using the “Download sample csv” option, & filled in the respective fields, use this option to upload the csv. If there is some issue with the way that data has been filled in, a prompt mentioning the same will be given.
8. Creative Type: Select from Video or Image options.
9. Valid Till: This field is optional and allows us to select a date & time at which these creatives can be automatically paused.
10. Creative Approval: This option is available for Snap Ads only. The Snap Ad creatives which will be created after uploading the feed & selecting the video templates, are pushed to Snapchat automatically. If you want to, and you should review these creatives before they are pushed to Snapchat, select this option. It will also allow you to change the templates for the corresponding Snap Ads if you do not like the video in the existing template.
The newly created creatives will be then available in the Media Library along with the other creatives. Once you approve, these will be pushed to Snapchat.
